关闭报错反馈
请描述您所遇到的错误,我们将尽快予以修正,谢谢!
*必填项,请输入内容

软件评级:
应用平台:WinAll普通下载
pm硬盘分区魔术师是一款相当实用的电脑分区工具,能够直接对磁盘进行编辑,对磁盘进行无损分区操作,整个过程简单快速,小白也能明白、轻轻松松搞定,使用方便!
目前为止最好用的磁盘管理工具之一,能够优化磁盘使应用程序和系统速度变得更快,不损失磁盘数据下调整分区大小,对磁盘进行分区,并可以在不同的分区以及分区之间进行大小调整、移动、隐藏、合并、删除、格式化、搬移分区等操作,可复制整个硬盘资料到分区,恢复丢失或者删除的分区和数据,无需恢复受到破坏的系统就可磁盘数据恢复或拷贝到其他磁盘。能够管理安装多操作系统,方便的转换系统分区格式,也有备份数据的功能,支持vista、win7系统下操作。
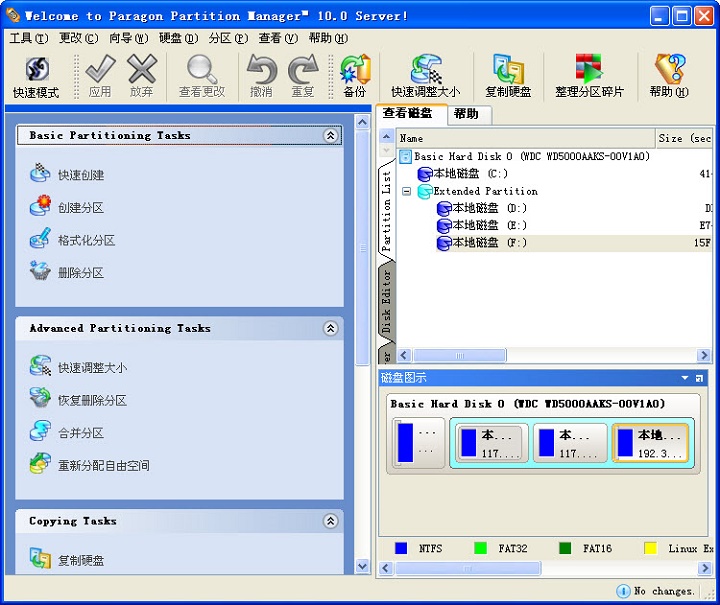
1、能够将ntfs文件系统转换成fat、fat32或fat32文件系统转换成fat文件系统;支持制作、格式化、删除、复制、隐藏、搬移分区。
2、能够在不损失硬盘资料的情况下对硬盘分区做出大小调整。
3、改变分区大小、参数等,并且不会造成数据丢失,支持改变fat16/32和ntfs的簇大小,可在 dos 或任何windows版本下访问ntfs、ext2fs分区数据,支持 ntfs分区的mft优化,可转换ntfs分区的版本(xp 2000 nt) 。
4、可复制整个硬盘资料到其它分区、支持长文件名、支持fat、fat32、ntfs、hpfs、ext2fs分区和大于8gb大容量硬盘。
1、主界面在c盘的蓝色方块上点击鼠标的右键,选择『调整大小/移动』。
2、随后弹出可供参考所示的窗口。我这里要将c盘改成10gb大,因此『新大小』输入10240。确认在此之前的自由空间也是0之后,点击确定。
3、回到主界面之后,我们发现c盘已经变成10gb了,后面多出了一块自由空间。在自由空间的绿色块上右键,选择创建。
4、于是弹出了可供参考所示的对话框。我们这边当然是创建一个扩展分区了,下的大小也当然是全部剩余容量。
对于多种磁盘分区的类型,主磁盘分区、扩展磁盘分区、逻辑磁盘分区。
5、点击确定之后又回到了主界面,仔细的小伙伴会发现自由空间的绿色块周围多了个浅蓝绿色的方框。右键再来点击自由空间的绿色块,还是选择『创建』,这次我们来创建逻辑分区。
6、点击创建之后会弹出可供参考所示的对话框。我这边第二个分区还是划分10gb大,因此还是输入的新大小还是10240。因为准备顺便格式化新建的分区,因此我将『格式化新分区』也打上勾了,而后『确定』。
7、随后弹出了格式化的对话框,将系统类型设为ntfs,点击『确定』。
8、又回到主界面了,后面一个分区也出来了。我们再来将剩余的自由空间创建一个分区出来。右键点击自由空间的绿色块,点击创建。
9、又是创建分区的对话框,因为剩余的空间我们准备全部划成一个分区,这里直接点确定就ok了。
10、又是格式化的对话框,还是用ntfs好了,点击『确定』。
11、默认设置下,pm是在我们将所有的操作都确定了之后,点击『应用』才会开始依次执行。如果操作出了问题,只要还没有点『应用』,随时都能使用主界面上的『撤销』或『全部撤销』按钮,取消前面的操作。大家要注意的是,pm还具有pq这些分区执行操作时,都只会根据前面设置的方法一步一步来执行。
12、于是进入执行窗口。因为我们要改变系统所在的c盘的大小,在执行的过程中,pm会提示必需要重启计算机才可以完成此操作,没有想法,点『重启动』吧。
13、电脑重启了,等待中……,重启好之后就能看到分好的区了。
v9.0版
使用启动管理器在同一台pc上安全地设置和管理多个操作系统
引导校正器使您能够解决最常见的引导问题
文件传输向导可以从以前创建的备份存档中还原单独的文件和文件夹
express launcher提供用户友好的界面,可快速访问大多数常用操作
安装新操作系统向导会为新的操作系统安装准备硬盘
恢复整个磁盘或单独的分区,并使用paragon recovery cd回滚失败的分区操作
改进的windows vista支持,包括64位版本
随附的paragon drive backup 8.51试用版中包含的内容使您可以评估功能强大的备份和还原工具
通过简单备份向导,可以在应用任何关键操作之前将系统和数据备份到本地磁盘或网络磁盘
在程序启动时出现的“初始备份提醒”,建议在关键分区操作之前备份系统和数据
猜你喜欢 / Guess You Like
请描述您所遇到的错误,我们将尽快予以修正,谢谢!
*必填项,请输入内容
网友评论 / comment
0条评论
查看所有0条评论>