关闭报错反馈
请描述您所遇到的错误,我们将尽快予以修正,谢谢!
*必填项,请输入内容

软件评级:
应用平台:WinAll普通下载
autocad2006拥有多种创意性的功能,包括图形绘制、图形编辑等方面,拥有完备的设计环境,完全可以适应所有的专业化设计需求,可以帮助用户快速实现脑海中的所有构想。
AUTODESK公司推出的设计软件,扩展了以前版本的优势和特点,并且2006在用户界面、性能、操作、用户定制、协同设计、图形管理、产品数据管理等方面得到进一步加强,而且它为中国的使用者提供了更高效、更直观的设计环境,并定制了与我国国标相符的样板图、字体、标注样式等,使用起来更加得心应手。
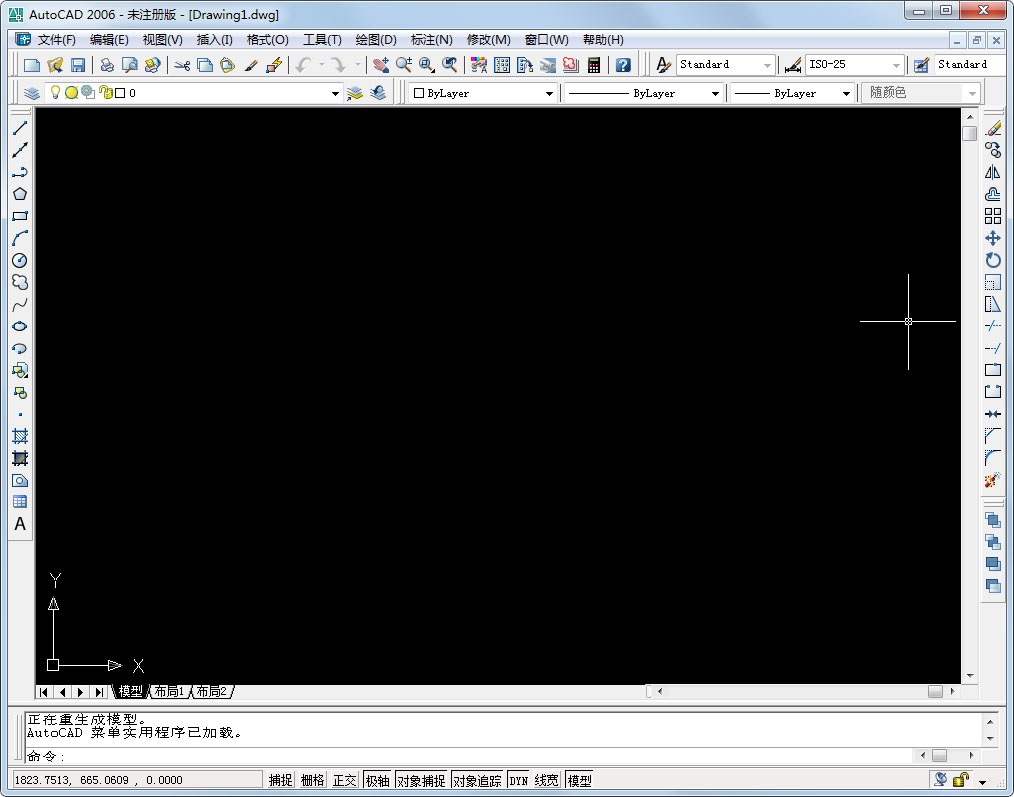
1、解压缩安装包,运行安装程序开始安装;
2、接受用户协议,输入序列号“191-75444444”;
3、用户信息随便填写即可;
4、安装类型建议选择“典型”即可;
5、安装可选工具,根据需求进行选择;
6、设置安装路径,等待一段时间即可安装成功。
控制填充原点
在创建和编辑填充图案时可以指定填充原点。新的填充原点可以在填充以及填充和渐变对话框中控制。用户可以使用当前的原点,通过点击一个点来设置新的原点,或利用边界的范围来确定。甚至可以指定这些选项中的一个来作为默认的行为用于以后的填充操作。
填充图形
图案填充是在很多AutoCAD图形中经常用到的。在2006版中进行了很大的增强,可以让用户更有效地创建图案填充。边界填充和填充(另名为阴影和渐变)以及填充编辑对话框都进行了改进。它提供了更多更容易操作的选项,包括可伸缩屏来访问高级选项。
查找填充面积
确定填充空间的面积将是一种非常简单的事。在填充图案的属性窗口中增加一个面积属性,并可以查看填充图案的面积。如果是选择了多个填充区域,累计的面积也可以查询得到。
绘图和编辑
提供了很多的命令来绘制和编辑任何形状的大小的几何图形。在2006版本中,很多的这些命令都被增强,使绘图和编辑任务变得更加流畅。
指定填充边界
在AutoCAD中指定填充区域在以前有许多的限制。只能拾取区域中边界内的一个点,而且整个边界都必须在当前屏幕显示范围内可见。所以,只能缩放或平移到整个边界可见或将边界分成多个部分。在创建完填充后,不能利用其它的对象重新定义边界,这样只能删除原来的填充重来一次。在2006版本中,填充得到了很大的改进,用户只需要花很少的时间在调整填充边界上。用户可以在范围不完全在当前屏幕中的区域中选取一个点来填充。如,可以填充整套房子的墙,但可以放大到某个房间来选取点。新的边界选项允许用户添加、删除、重新创建边界以及查看当前边界。
创建分离的填充对象
填充和渐变对话框中新增了一个选项,可以让用户在一次填充操作中创建分离的填充图案。这样一次操作等于以前的多次操作了。
连接同类的对象
新的JOIN(连接)命令能够将多个同类对象的线段连接成单个对象,这样可能减少文件大小和改进图形的质量。JOIN功能对多段线、直线、圆弧、椭圆弧和样条曲线都有效。它可以很容易地将任何数量的在同一直线方向上的线段连接成一条线。原始的线段可以是相互交迭的、带缺口的或端点相连的,但必须是在同一直线方向上。对于圆弧段或椭圆弧段也是一样,它需要圆弧在同一圆周上。
JOIN命令使用户可连接在同一平面而且端点相连的多个样条曲线,可使用JOIN命令封闭圆弧或椭圆弧,自动将它们转换为圆或椭圆。
创建和编辑多线
增加的多线功能使多线对象更加灵活和容易使用。多线样式和多线编辑工具对话框提供了最新的更直接的用户界面。另外,多线对象也支持标准的修剪和延伸命令的编辑。
访问三维几何图形的对象捕捉
新的OSNAPZ系统变量使用户可过滤和替换OSNAP点中当前标高的Z值。如果设置OSNAPZ为任何方式得到的OSNAP的Z值将被替换为当前标高或使用当前UCS的Z值。
使用普通的编辑命令
普通的AutoCAD编辑命令被更新以提供更协调和更有效的命令交互。
COPY(复制)命令包含了一个Undo(撤消)选项,它可以在一个复制操作过程中撤消多个复制的对象。
COPY(复制)、MOVE(移动)和STRETCH(拉伸)命令在整个编辑进程中保留了最近移动距离值。STRETCH(拉伸)命令提供了更加灵活和协调的对象选择项。用户可以使用标注的对象选择方法,如拾取对象,AutoCAD能自动将这些对象当成移动的对象。可以在一个STRETCH操作中使用多次框选来选择对象,这样可同时按不同选择集拉伸对象。
ROTATE(旋转)和SCALE(比例缩放)命令包含了复制操作,这样可以使用户在旋转或缩放对象的同时创建对象的复制。使用增强的“参照”选项可拾取任意两个点以指定新的角度或比例。用户不再局限于将基点做为参照点。
打开视图对话框快捷键命令--【AV】
定义块快捷键命令--【B】
画圆快捷键命令--【C】
捕捉到圆心快捷键命令--【CEN】
绘圆弧快捷键命令--【A】
测量区域和周长快捷键命令--【AA】
对齐快捷键命令--【AL】
提取轮廓快捷键命令--【ALT+MUP】
线性标注ALT+VV4快速创建四个视口快捷键命令--【ALT+NL】
如快速选择快捷键命令--【ALT+TK】
加载*lsp程系快捷键命令--【AP】
阵列快捷键命令--【AR】
栅格捕捉模式控制快捷键命令--【Ctrl+B】
将选择的对象复制到剪切板上快捷键命令--【Ctrl+C】
控制是否实现对象自动捕捉快捷键命令--【Ctrl+F】
栅格显示模式控制快捷键命令--【Ctrl+G】
打开特性对话框快捷键命令--【Ctrl+1】
打开图象资源管理器快捷键命令--【Ctrl+2】
打开工具选项板快捷键命令--【Ctrl+3】
打开图象数据原子快捷键命令--【Ctrl+6】
快速计算器快捷键命令--【Ctrl+8或QC】
打开选项对话框快捷键命令--【Ctrl+M】
新建图形文件快捷键命令--【Ctrl+N】
打开图象文件快捷键命令--【Ctrl+O】
打开打印对说框快捷键命令--【Ctrl+P】
保存文件快捷键命令--【Ctrl+S】
极轴模式控制快捷键命令--【Ctrl+U】
重复执行上一步命令快捷键命令--【Ctrl+J】
超级链接快捷键命令--【Ctrl+K】
剪切所选择的内容快捷键命令--【Ctrl+X】
重做快捷键命令--【Ctrl+Y】
取消前一步的操作快捷键命令--【Ctrl+Z】
尺寸资源管理器快捷键命令--【D】
对齐标注快捷键命令--【DAL】
角度标注快捷键命令--【DAN】
粘贴剪贴板上的内容快捷键命令--【Ctrl+v】
对象追踪式控制快捷键命令--【Ctrl+W】
直径标注快捷键命令--【DDI】
文本的设置快捷键命令--【DT】
删除快捷键命令--【E】
捕捉到端点快捷键命令--【END】
倒圆角快捷键命令--【F】
极轴模式控制快捷键命令--【F10】
测量两点间的距离快捷键命令--【DI】
半径标注快捷键命令--【DRA】
等轴测平面切换快捷键命令--【F5】
控制状态行上坐标的显示方式快捷键命令--【F6】
栅格显示模式控制快捷键命令--【F7】
正交模式控制快捷键命令--【F8】
栅格捕捉模式控制快捷键命令--【F9】
对象追踪模式控制快捷键命令--【F11】
实现作图窗和文本窗口的切换快捷键命令--【F2】
控制是否实现对象自动捕捉快捷键命令--【F3】
数字化仪控制快捷键命令--【F4】
填充快捷键命令--【H】
插入快捷键命令--【I】
指定坐标快捷键命令--【ID】
对相组合快捷键命令--【G】
捕捉到交点快捷键命令--【INT】
对接快捷键命令--【J】
直线快捷键命令--【L】
指定集体的坐标快捷键命令--【LI】
移动快捷键命令--【M】
捕捉到中点快捷键命令--【MID】
图层管理器快捷键命令--【La】
引线标注快捷键命令--【LE】
捕捉到最近点快捷键命令--【NEA】
捕捉到节点快捷键命令--【NOD】
偏移快捷键命令--【O】
移动快捷键命令--【P】
捕捉到垂足快捷键命令--【PER】
捕捉到象限点快捷键命令--【QUA】
更新显示快捷键命令--【RE】
旋转快捷键命令--【RO】
插入外部对象快捷键命令--【OI】
拉伸快捷键命令--【S】
缩放比例快捷键命令--【SC】
打开字体设置对话框快捷键命令--【ST】
单行文本输入快捷键命令--【ST】
多行文本输入快捷键命令--【T】
拼音的校核快捷键命令--【SP】
打开对象自动捕捉对话框快捷键命令--【SE】
栅格捕捉模式设置快捷键命令--【SN】
绘制二围面快捷键命令--【SO】
捕捉到切点快捷键命令--【TAN】
恢复上一次操做快捷键命令--【U】
设置当前坐标快捷键命令--【V】
获取帮助快捷键命令--【F1】
定义块并保存到硬盘中快捷键命令--【W】
炸开快捷键命令--【X】
缩放快捷键命令--【Z】
Q:一个图框怎么缩小和另一个图框大小?
A:用SC快捷键-R参照 点选图框一边,接着点选另一图框的对应边就可以了
Q:怎么新建文件?
A:1.打开cad,选择cad左上角的文件,接着再选择新建
2.你是可以选择合适的样式新建的。当然也可以点击打开后面的三角标志,你会看到一个公制和一个英制的选择,正常情况下,如果不选择样式新建的话,默认是选择无样本格式公制打开的
Q:如何调整图形纵横比例?
A:1.先把你的下方形制作成块的形式
2.再插入这个正方形块(插入块快捷命令I),会弹出对话框
3.在中间那个缩放比例栏上调节XYZ轴的比例即可
提取码: uqtu
猜你喜欢 / Guess You Like
请描述您所遇到的错误,我们将尽快予以修正,谢谢!
*必填项,请输入内容
网友评论 / comment
0条评论
查看所有0条评论>